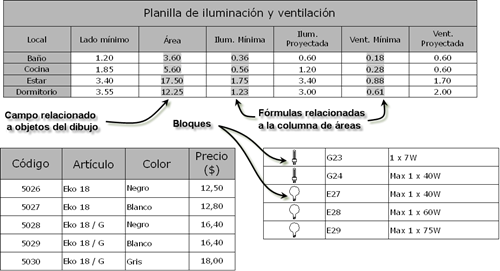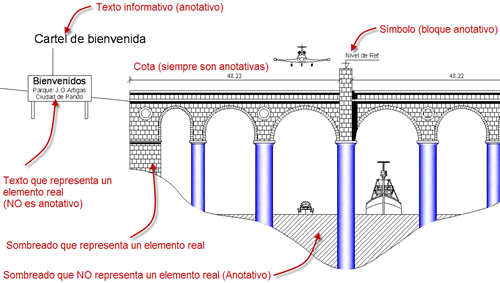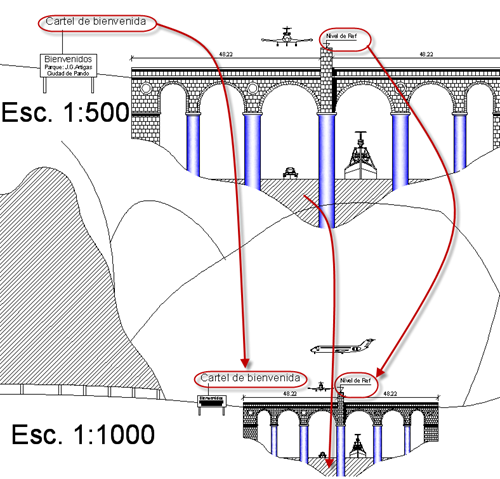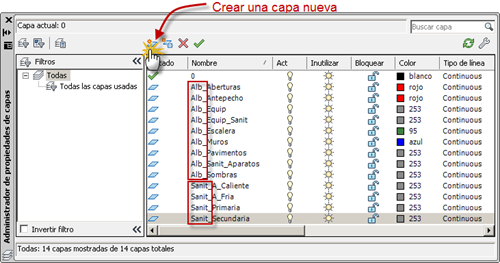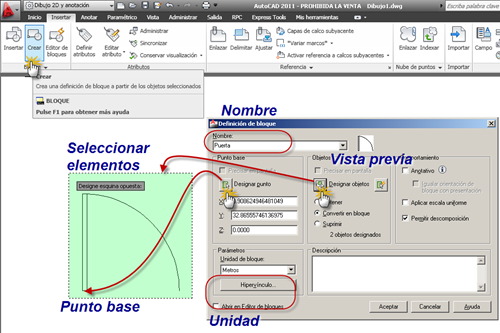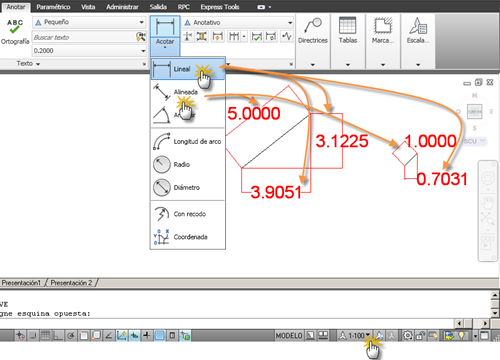Definir un estilo de tabla
Las tablas generalmente poseen tres tipos de celdas: el título, el encabezado de cada columna y los datos; pero AutoCAD nos permite usar muchos formatos para estos tipos de celdas.
Nota: Este vídeotutorial forma parte del Taller Tablas y Mediciones de AutoCAD, y también del Curso Online de AutoCAD 2D.
Nota: Este vídeotutorial forma parte del Taller Tablas y Mediciones de AutoCAD, y también del Curso Online de AutoCAD 2D.
Para definir un nuevo estilo de tabla o modificar los existentes, hacemos clic en la flechita del panel Tablas (pestaña Anotar) o ejecutamos el siguiente comando:
En el cuadro de diálogo Estilo de tabla es posible optar entre crear un nuevo estilo de tabla y modificar uno existente.
En la lista Estilos de celdas, seleccionamos un estilo y ajustamos sus propiedades en las ficha s General, Texto y Bordes. Si deseamos añadir nuevos estilos, hacemos clic en el botón  y seleccionamos un estilo existente para usarlo de punto de partida. Al insertar una tabla sólo podemos asignar tres estilos (a la primera fila, a la segunda y al resto), después podremos editar la tabla y asignar los estilos que deseemos a una o varias celdas, a toda una fila o a toda una columna. El procedimiento es tan sencillo como seleccionar las celdas y designar el estilo en una lista desplegable.
y seleccionamos un estilo existente para usarlo de punto de partida. Al insertar una tabla sólo podemos asignar tres estilos (a la primera fila, a la segunda y al resto), después podremos editar la tabla y asignar los estilos que deseemos a una o varias celdas, a toda una fila o a toda una columna. El procedimiento es tan sencillo como seleccionar las celdas y designar el estilo en una lista desplegable.
Nota: Las tablas no son objetos anotativos, por lo tanto, el tamaño de los textos debe ser acorde a dibujo que se está realizando. Si la tabla se insertará en el Espacio Papel, dichos tamaños se asignarán en milímetros.
Truco: podemos crear todos los estilos de tablas asignando tamaños en milímetros. Si es necesario añadirlas en el Espacio Modelo, estas podrían ser de un tamaño que nada tuviese que ver con la geometría, pero no nos preocupamos. En el espacio de presentación las mostramos a una escala similar, a la cantidad de milímetros que tenga nuestra unidad de dibujo; por ejemplo: si nuestra unidad de dibujo es el metro, la escala será 1:1000, si la unidad fuera el centímetro, entonces la escala será 1:10.
Este vídeo tiene una duración de 10:36 minutos
Si este videotutorial te ha gustado, queremos comentarte que tienes a tu disposición un Curso Online que explica en 8 capítulos todo lo que debes saber de TABLAS en AutoCAD. El precio es de 10 euros. Haz el pago aquí mismo, y te enviaremos por email la información de como acceder. Este pago sólo está disponible para PAYPAL.
Una vez activado el curso, tendrás acceso durante 1 mes. Ten en cuenta que el curso se puede hacer en un día o dos fácilmente.
Una vez activado el curso, tendrás acceso durante 1 mes. Ten en cuenta que el curso se puede hacer en un día o dos fácilmente.